Overview ( top )
Content Panels are full width images that sit within your media content, and fade between each other to provide readers with changing, dynamic content.- panel images should be at least 1000px wide: the placeholder is 1000px wide, so anything smaller will not cover the entire width of the container. Larger images (e.g. 1920 x 1080 px) will be sized to fit.
- panels require a minimum 2 images... a primary tile (what is shown first), and an alternate tile (what replaces the primary tile. There is no limit on how many images you can have over 2.
- panel images will display, and at the last panel image will wrap and start at 1 again.
Code
The below is an example of the code, with an explanation of each line.- content='slideshow' is mandatory. It defines that this will be an slideshow.
- launch='thumbsonly' is optional. By default, the photo panel will pop up and cover 90% of the screen: this option will prevent. Thumbnail images must be enabled or there is no way to bring up the photo gallery.
- thumbs='off' is optional. By default, thumbnails of all images will be shown in the wiki page... and clicking on an image will start the slideshow beginning with the selected picture.
- button='back' is optional. Instead of closing the floating picture panel, the browser will go back to the previous page. Useful for photo galleries where there is no panel or thumbnail images shown.
- width='NNNpx' is optional. This forces thumbnail size to a certain NNN pixel width to more neatly display rows of thumbails. If you have thumbnail size differences, try setting the width to be the same as a "regular" thumbnail as displayed in the File Manager.
Panel lines consist of a single URL to each picture, and by default thumbnails will shown with a _tn suffix.
- For example, if the image URL was http://www.example.com/image1.jpg, then by default the thumbail used will be http://www.example.com/image1_tn.jpg.
You can override the thumbnail image used by adding a pipe (|) symbol followed by the thumbnail image.
- For example: http://www.example.com/image1_tn.jpg|http://www.example.com/alternate_thumbimage.jpg
How the example looks ( top )
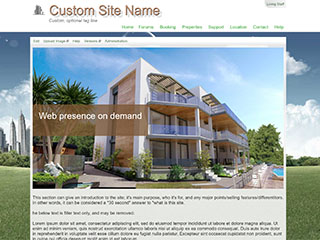
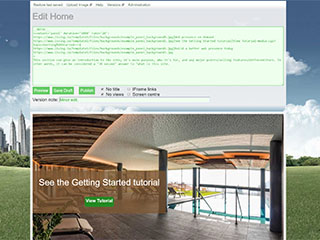
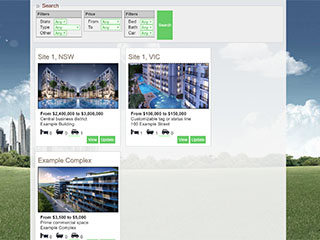
Quick steps to use this feature ( top )
- Use the example code above and preview a working baseline image panel.
- Upload additional images that you want using File Manager and use regular thumbnails setting.
- Edit or add/remove images to your requirements. Preview regularly to ensure your code is still working.